Anyplace Control - Unlimited Corporate version
User's Manual
1. Gateway Server module.
File "GatewayProxy.exe" must be installed on the dedicated server (Windows 2000/2003/XP/Vista/2008/7/8).Uses TCP/IP ports: 80, 443, 5278 (These ports must be free on the server and opened in the firewall settings).
This is a single module you must use on the dedicated server.

After first start of this module, you must specify Account Administrator Password and click both "Change Password" buttons. Then you need to restart the program.
Now Gateway server application is ready to accept remote connection from Admin and Host PCs.
This is a visual version of the Gateway server. It is usable, but we recommend that you use a non-visual version of the Gateway server that can be installed as "system service" - GatewayProxyService.exe
To install service type in the command line perform the following:
GatewayProxyService.exe /install
To uninstall:
GatewayProxyService.exe /uninstall
After the installation of the service please start it via Service Manager or restart the Dedicated server so then the Gateway service will be started automatically.
Gateway module creates log file "proxy_log.txt" in its folder where you can view who connected and when, error messages, etc.
2. Host Module
Files: Apc_host.exe and apc_hostConfig.exeHost Module must be used on those the end-user computers that you want to control remotely.
Host module is already configured to connect with your Gateway server, so you don't need to specify any Gateway server parameters in the Host Module's settings.
It will automatically connect to your Gateway server right after start.
However you can manually turn off using Gateway Server in the Host Module's settings and it will not connect with Gateway.
If the Firewall is installed and running on the Host PC, you should add file Apc_host.exe to the firewall exception.
This module uses outgoing TCP/IP connection via port 80.
If you have corporate firewall that has "traffic inspection" feature, then the firewall will block connection even if port 80 is opened, because Host Module uses non-standard HTTP protocol. To solve this issue please open TCP/IP port 5278 on the corporate firewall and the Host Module will use this port automatically if it detects that connection via port 80 is blocked.
3. Admin Module
File apc_Admin.exeAdmin Module must be used for controlling the Host computers remotely.
Admin module is also configured to connect with your Gateway server, so you don't need to specify any Gateway server parameters in the Admin Module's settings.
You just need to type your user name/password and Login.
"Corporate Edition" licensing allows you to have several Admin users with different permissions.
"Account Administrator" user has maximum permissions. It can access all the Host computers. Other admin users can access allowed computers only.
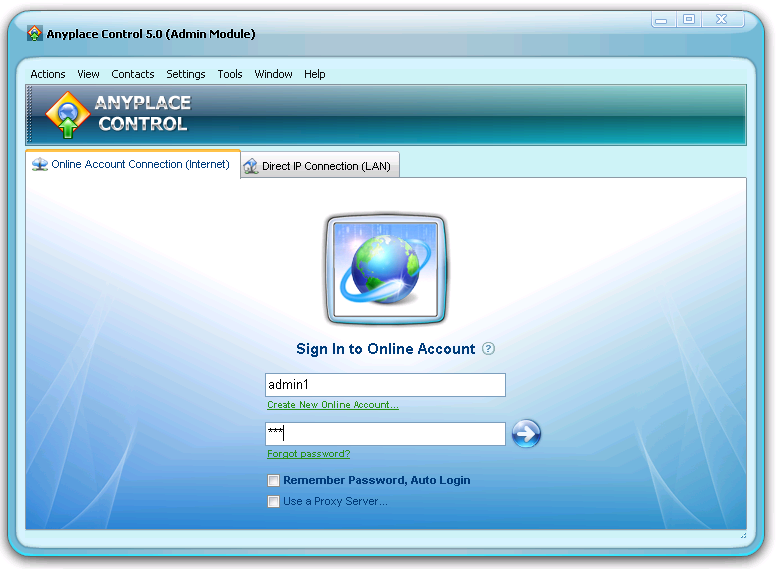
Tips regarding firewalls are similar to Host Module.
3. Gateway Control panel.
File GatewayAccountAdmin.exe
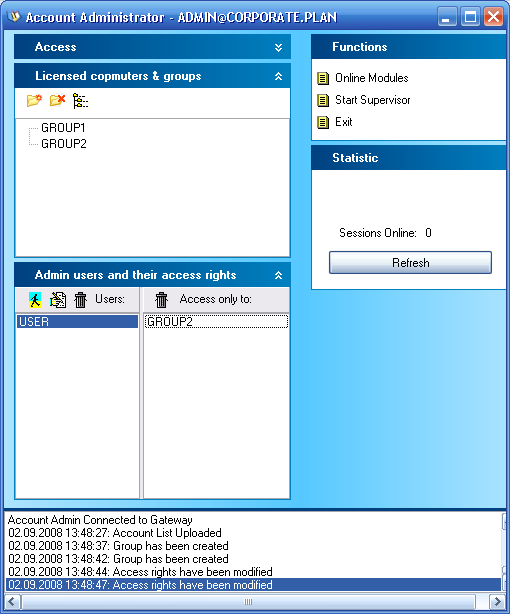
This module is designed to monitor a Gateway server status remotely and manage your Online Account.
You can view what computers are online at the current moment and how many remote control sessions (Admin -> Host) are active.
You can create different groups of computers, move computers between groups.
You can create several Admin users for your Online Account and set permissions for them. Define which groups and which Host computers are allowed for remote access by each Admin user.
Also, you can use this module as a Supervisor to monitor whether access to the Gateway server is available. In case there are errors or connection issues, you will receive notification via e-mail.
Gateway Control panel (GatewayAccountAdmin.exe) is to be started at the private PC of chief IT-specialist of your firm. It should be used by the person who has a right to administrate your server. It is possible that this right would not be given to another users.
More details about Gateway Control panel (GatewayAccountAdmin) program:
"Licensed computers & groups" section:
You may see there the list of all PCs ever connected to your Gateway-server.
During Host module's installation or with its first start it automatically gets into the list.
In this section you may also create several groups and logically divide your PCs into those groups, that gives you a convenient tree structure.
For example, computers "A", "B" and "C" will be combined in group - "MY_HOME", whereas "D", "E", "F" PCs in "MY_OFFICE" group.
By default all new PCs get into "GENERAL" group (this group is set by default).
But with the help of section's toolbar buttons you may create a new group or transfer needed PCs into new group.
"Admins and their access rights" section:
You may create different Admin users and grant each of them with its own unique login, password and access rights.
It is rather helpful if there are several tech. support specialists in your firm that provide your customers with remote support.
With this option each Admin user will have an access only to certain customers' PCs.
For example: Admin user "YURA" has an access only to "A" and "E" PCs. Access to other PCs is denied.
User "JOHN" has an access to "A" PC and all PCs of "MY_OFFICE" group.
I.e. you may grant access rights for certain PCs and for whole groups as well.
With the help of section's toolbar buttons you may create new Admin users (left side of the section)
At the right side of the section PCs and groups which user can access are shown.
To add new PC or a group to access rights you should drag needed element from "Licensed computers & groups" section to right side of "Admins and their access rights" section.
"Account Administrator" user is created with login by default.
It is super-administratorthat has full access rights to all PCs and groups of PCs.
This user's password concurs with the password you enter in GatewayAccountAdmin.exe window when pushing Connect button.
I.e. only this user has a right to use GatewayAccountAdmin.exe programm
"Online Modules" button at the right side of GatewayAccountAdmin module.
When you click on the"Online Modules" button you will see which computers (Admin and Host) are online at the current moment.
You can reset forgotten Host Access Module remotely, using "Reset Host Access Password" function.

To disconnect target PC from Gateway server use "Disconnect Module from the Online Account" button.
After this action is complete, the target module will not automatically connect to the Gateway after it starts.
Start Supervisor
button
To use Control Panel as a Supervisor you must specify the following:
Gateway Password, Gateway IP address, port 80, your SMTP server and e-mail address to receive notifications from the Supervisor.
Click "Start Supervisor" button and leave the module active at all time.
4. Detailed report.
A detailed report feature (see screenshot...) allows Administrator to have a full report of all actions that were performed with any remote PC in the Account. You may have an exact information about the time that was spent for remote user to support, which action was performed, etc.
It enables a support department to provide remote users with a proof-based bill for the services that were provided. Moreover, it can be used to calculate a wage of company's staff for the work they have performed.
For example: Administrator CHEBANEN on September 30, 2010 at 6.20 pm had used File Transfer feature to transfer files to VREMENNIY-4 PC (IP address 213.149.X.X).
You may filter all events by time, action, Admin/Host name, IP address, etc.




