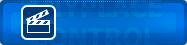ЧАВО
Anyplace Control - удаленный доступ
| Содержание Назад Далее |
Подключение к удаленному компьютеру
Почему я не могу подключиться к удаленному компьютеру?
Как определить IP-адрес моего Host-компьютера?
Подключение по Интернету к компьютеру, который находится в ЛВС за маршрутизатором.
Как управлять удаленным ПК под защитой брандмауэра?
Как управлять компьютером с динамическим IP-адресом по интернету?
Как подключиться через Proxy-сервер?
Управление удаленным экраном
Почему я вижу пустое окно при подключении к удаленному экрану?
Почему я не вижу видео при запуске MediaPlayer на удаленном ПК?
Почему иногда искажается цветовая гамма удаленного экрана?
Как увеличить быстродействие (частоту обновления удаленного экрана)?
Почему команда Ctrl+Alt+Del отключена в окне удаленного экрана?
Общие вопросы
Работает ли Anyplace Control с Windows Vista/7/8?
Как обновить Host-модуль удаленно?
Как установить Host-модуль на удаленном ПК без его физического посещения?
Как спрятать значок Host-модуля в область уведомлений?
Как запретить пользователю Host-компьютера закрывать, или удалять Host-модуль?
Как скопировать адресную книгу Admin-модуля с одного компьютера на другой?
Безопасно ли использовать Anyplace Control?
Вопросы по лицензированию
Зачем регистрировать программу?
Как приобрести регистрационный код?
Сколько лицензий мне необходимо?
Как записать Admin-модуль на Flash-носитель и получать доступ к Host-компьютерам отовсюду?
Что означает сообщение "Недостаточно лицензий для подключения к данному ПК"?
Я потерял свой регистрационный код. Что мне делать?
Подключение к удаленному компьютеру
Почему я не могу подключиться к удаленному компьютеру?
| Anyplace Control имеет 3 режима подключения: "подключение по IP-адресу" и "аккаунт-подключение" и "подключение по ID-номеру".
|
|
|
| В аккаунт-подключении могут возникать следующие проблемы:
|
|
|
| · | Host-модуль не запущен на удаленном ПК.
|
| · | В настройках Host-модуля не активирована услуга аккаунт-подключений. Чтоб активировать данную услугу необходимо выполнить следующее: "Настройки Host-модуля" -> "Использовать услугу Аккаунт-подключение".
|
| · | Удаленный компьютер выключен или сетевой кабель отсоединен.
|
| · | Host- или Admin-компьютер не подключен к интернету.
|
| · | На Вашем компьютере используется брандмауэр/антивирус. (Как настроить брандмауэр, подробнее... ).
|
| · | Вы подключаетесь к интернету через Proxy-сервер. (Подробнее...)
|
|
|
| В режиме "подключение по IP-адресу" могут возникать следующие проблемы с подключением:
|
|
|
| · Ви ввели неправильный номер порта или IP-адрес/имя удаленного компьютера;
|
| · Динамический IP-адрес удаленного ПК недавно изменился, а Вы продолжаете использовать старый IP-адрес.
|
| · Host-модуль не запущен на удаленном ПК.
|
| · Удаленный компьютер выключен или сетевой кабель отсоединен.
|
| · На удаленном ПК используется брандмауэр. Читайте, как управлять удаленным компьютером под защитой брандмауэра...
|
| · Host-компьютер находится в ЛВС и выходит в интернет через промежуточный маршрутизатор, однако Вы пытаетесь подключиться к этому Host-ПК извне ЛВС через интернет, используя внутренней IP-адрес. Читайте, как подключиться по Интернету к компьютеру, который находится в ЛВС за маршрутизатором.
|
|
|
| Вы можете проверить есть ли у Вас возможность прямого доступа к удаленному ПК, используя команду Ping:
|
|
|
| 1. Меню "Пуск" -> "Выполнить..."
|
| 2. Введите cmd.exe в окне "Выполнить..." и нажмите Enter. У Вас появится черное окно консоли.
|
| 3. В окне консоли введите следующую команду:
|
|
|
| ping x.x.x.x
|
|
|
| где x.x.x.x - IP-адрес удаленного ПК, например, если адрес 192.168.0.1 следует ввести:
|
|
|
| ping 192.168.0.1
|
|
|
| 4. | Нажмите Enter. Появится сообщение диагностики. Если IP-доступ к удаленному ПК имеется, сообщение будет иметь следующий вид:
|
|
|
| "Reply from 192.168.0.1: bytes=32 time<1ms TTL=128"
|
|
|
| Однако, если подключение не состоялось, Вы получите следующее сообщение:
|
|
|
| "Request timed out." или какое-нибудь другое сообщение.
|
|
|
| Поэтому, если удаленный ПК не отвечает, это значит, что наша программа (или любая другая программа для связи) не может подключиться к удаленному ПК по IP-адресу. Следует установить причину проблемы. Объяснив детально ситуацию, наша служба поддержки пользователей поможет Вам найти решение проблемы.
|
|
|
| Если Вы не можете подключиться или получаете код ошибки, значение этого кода можно узнать перейдя на эту страницу: http://msdn2.microsoft.com/en-us/library/ms740668.aspx
|
|
|
Как определить IP-адрес моего Host-компьютера?
| Каждый компьютер подключенный к сети или интернету имеет свой уникальный IP-адрес. Обычно у компьютеров один IP-адрес, но иногда бывает и больше.
|
| Есть много способов определить IP-адрес адрес компьютера, вот один из них:
|
|
|
| · | Наведите курсор мыши на значок в области уведомлений Host-модуля (воле часов в панели задач). Программа выдаст Вам список IP-адресов (разделенных запятыми). Например, 192.168.0.1 , 82.169.4.11
|
| Используйте один из указанных IP-адресов для подключения к Host-компьютеру с другого места.
|
Подключение по Интернету к компьютеру, который находится в ЛВС за маршрутизатором.
|
|
| Возможна ситуация, когда Host-компьютер находится в локальной сети за маршрутизатором и Вы хотите подключиться к нему извне ЛВС, по интернету.
|
| Anyplace Control имеет 3 режима подключения: "подключение по IP-адресу", "по ID-номеру" и "аккаунт-подключение".
|
|
|
| Если Вы используете аккаунт-подключение или подключение по ID-номеру, соединиться с удаленным ПК достаточно просто, независимо от его местоположения. Нет необходимости в специальных настройках. Эти режимы были специально разработан для автоматического обхода маршрутизаторов. Подробнее...
|
|
|
|
|
| При использовании режима "подключение по IP-адресу" могут возникнуть некоторые проблемы с подключением. Обычно в таком случае компьютер не имеет внешнего (публичного) IP-адреса, т.е. IP-адрес внутренний (локальный), например 192.168.x.x или 10.x.x.x, а внешним IP-адресом обладает только маршрутизатор (например, 211.27.164.21).
|
|
|
| Стоит заметить, что к компьютеру Вашей ЛВС нельзя подключиться извне ЛВС (через Интернет). Однако можно отправить данные на внешний IP-адрес маршрутизатора, который должен знать, что с этими данными далее делать. К счастью, большинство маршрутизаторов имеют функцию "Перенаправление портов", которая позволяет решать эту проблему. Можно указать маршрутизатору на какой компьютер внутри ЛВС переслать эти данные.
|
|
|
| Необходимо настроить маршрутизатор (связанный с Host-компьютером) для перенаправления подключений с определенного номера порта маршрутизатора на определенный IP-адрес целевого ПК в Вашей ЛВС. Необходимо прописать на маршрутизаторе перенаправления для каждого Host-компьютера, которыми Вы собираетесь управлять извне сети. Маршрутизатор будет переправлять информационный поток с различных внешних портов к различным компьютерам в ЛВС.
|
|
|
| Anyplace Control использует по умолчанию одновременно два порта TCP: 5279 (основной порт) и 4279 (порт обмена файлами). Однако, Вы можете изменить стандартные значения портов для Admin-модуля и Host-модуля в их настройках. Более того, Вы должны будете изменить стандартные значения, чтобы настроить перенаправления портов.
|
|
|
|
|
| Рассмотрим пример (см. рис.):
|
|
|
| В вашей ЛВС находятся 3 Host-компьютера и маршрутизатор. Admin-компьютер находится где-либо в интернете, но не в данной ЛВС.
|
| Вы хотите подключиться к этим Host-ПК с Admin-компьютера и получить к ним удаленный доступ.
|
| Например, внешний IP-адрес маршрутизатора: 211.27.164.21.
|
| Внутренние IP-адреса Host-компьютеров в ЛВС: 192.168.1.10, 192.168.1.11, 192.168.1.12
|
| IP-адрес Admin-ПК значения не имеет.
|
|
|
| В данном случае настройка "Перенаправления портов" будет таковой:
|
|
|
| 211.27.164.21 : 5278 --> 192.168.1.10 : 5278
|
| 211.27.164.21 : 4278 --> 192.168.1.10 : 4278
|
|
|
| 211.27.164.21 : 5277 --> 192.168.1.11 : 5277
|
| 211.27.164.21 : 4277 --> 192.168.1.11 : 4277
|
|
|
| 211.27.164.21 : 5276 --> 192.168.1.12 : 5276
|
| 211.27.164.21 : 5276 --> 192.168.1.12 : 5276
|
|
|
| После настройки маршрутизатора необходимо изменить стандартные значения портов для Host-модулей (через настройки Host-модуля):
|
|
|
| Для компьютера 192.168.1.10: порты 5278 и 4278;
|
| Для компьютера 192.168.1.11: порты 5277 и 4277;
|
| Для компьютера 192.168.1.12: порты 5276 и 4276.
|
|
|
| Далее, на Admin-ПК необходимо создать 3 ярлыка в адресной книге Admin-модуля, чтобы удаленно подключаться к этим 3-м Host-компьютерам (кнопка "Добавить ПК").
|
|
|
| Для каждого ярлыка необходимо изменить свойства - стандартные номера портов:
|
|
|
| Ярлык для 1-го ПК: IP-адрес 211.27.164.21; порты 5278 и 4278
|
| Ярлык для 2-го ПК: IP-адрес 211.27.164.21; порты 5277 и 4277
|
| Ярлык для 3-го ПК: IP-адрес 211.27.164.21; порты 5276 и 4276
|
|
|
| Как видите, Вы всегда используете IP-адрес маршрутизатора (211.27.164.21), но в уникальные номера портов.
|
|
|
| Если все настроено правильно:
|
| 1) Аdmin-модуль будет подключаться к маршрутизатору
|
| 2) Маршрутизатор будет автоматически переправлять поток информации к целевому Host-ПК.
|
|
|
| Таким образом, Вы сможете подключиться извне сети (по интернету) к Host-ПК, который находится в ЛВС за маршрутизатором.
|
|
|
| Как настроить Вашу конкретную модель маршрутизатора: http://portforward.com/english/routers/port_forwarding/routerindex.htm
|
|
|
| Если у Вас нет внешнего аппаратного маршрутизатора
|
| Вы можете использовать какой-либо компьютер с доступом к Интернет (который имеет внешний IP-адрес) как программный маршрутизатор. Для этого необходимо настроить PAT (Port Address Translation) на этом ПК. Рекомендуется использовать программу "hhproxy" для этой цели. Программа "hhproxy" работает на ОС Windows. Программу можно загрузить с сайта: http://anyplace-control.com/anyplace-control/data/hhproxy_rel.exe
|
|
|
| Установка "hhproxy" очень проста: создайте папку и распакуйте в нее все файлы из архива.
|
| Создайте файл "hhproxy.cfg" в этой папке. Откройте файл при помощи блокнота и запишите настройки перенаправления (для вышеприведенного примера адреса и порты следующие):
|
|
|
| LogLevel 0
|
| TcpMap 5278 120 211.27.164.21 192.168.1.11 5278 0 0
|
| TcpMap 4278 120 211.27.164.21 192.168.1.11 4278 0 0
|
|
|
| TcpMap 5277 120 211.27.164.21 192.168.1.12 5277 0 0
|
| TcpMap 4277 120 211.27.164.21 192.168.1.12 4277 0 0
|
|
|
| TcpMap 5276 120 211.27.164.21 192.168.1.10 5276 0 0
|
| TcpMap 4276 120 211.27.164.21 192.168.1.10 4276 0 0
|
|
|
|
|
| Примечание: формат команды TcpMap:
|
|
|
| TcpMap {LocalPort}{Timeout}{Bind-Address}{Target-Address}{Target-Port}{Online-Mode}{SecurityFilter}
|
|
|
| (Для детальной информации см. файл "readme.txt")
|
|
|
| В этом примере 211.27.164.21 - внешний IP-адрес компьютера с запущенной программой HHPROXY.
|
|
|
| Запустите hhproxy.exe с параметром "/INSTALL" и перезапустите компьютер. После этого hhproxy будет запускаться как "служба".
|
|
|
| Настройка модулей Admin и Host должны быть такими же, как и в примере выше.
|
|
| Вернуться в начало страницы
|
|
|
|
|
| Если Ваш ПК защищен брандмауэром, брандмауэр может заблокировать подключение Anyplace Control. Хотя Вам и не придется настраивать встроенный брандмауэр Windows (Anyplace Control автоматически его настраивает), однако многие другие брандмауэры, например Zonealarm, OutPost нужно будет настроить вручную.
|
|
|
| Anyplace Control имеет 3 режима подключения: "подключение по IP-адресу", "по ID-номеру" и "аккаунт-подключение".
|
|
|
| 1) Для режимов "аккаунт-подключение" и "подключение по ID-номеру":
|
|
|
| Настройте брандмауэр таким образом, чтобы разрешить модулям Anyplace Control выполнять исходящие интернет-подключения через порты 80 и 443:
|
|
|
| На Host-компьютере:
|
| Добавьте следующие модули в список исключений брандмауэра:
|
| c:\program files\anyplace control 4\apc_host.exe
|
| c:\program files\anyplace control 4\apc_hostConig.exe
|
|
|
| На Admin-компьютере:
|
| Добавьте следующий модуль в список исключений брандмауэра:
|
| c:\program files\anyplace control 4\apc_admin.exe
|
|
|
| 2) Для режима "подключение по IP-адресу":
|
|
|
| На Host-компьютере:
|
| Откройте TCP порты 5279 и 4279 (разрешите входящие подключения) для следующего модуля:
|
| c:\program files\anyplace control 4\apc_host.exe.
|
| Также необходимо добавить этот файл в список исключений брандмауэра.
|
|
|
| На Admin-компьютере:
|
| Разрешить исходящие подключения через порты 5279 и 4279 для следующего модуля:
|
| c:\program files\anyplace control 4\apc_admin.exe
|
| Также необходимо добавить этот файл в список исключений брандмауэра.
|
|
|
| Дополнительная информация (Руководство для начинающих - Установка и настройка брандмауэра):
|
| http://www.pcstats.com/articleview.cfm?articleID=1618
|
|
| Вернуться в начало страницы
|
|
|
|
|
| Многие интернет провайдеры присваивают Вашему компьютеру другой IP-адрес каждый раз, когда Вы выходите в Интернет. Такие IP-адреса называются "динамическими" и встречаются на практике очень часто. Если Вы хотите подключиться к удаленному компьютеру, но не знаете его текущий IP-адрес, это может быть серьезной проблемой.
|
|
|
| Аnyplace Control имеет три режима подключения:
|
|
|
| При использовании режимов "аккаунт-подключение" или "подключение по ID-номеру", у Вас не будет никаких проблем с динамическими IP-адресами. Вам не нужно знать IP-адрес удаленного ПК вообще, чтобы к нему подключиться. Подробнее об аккаунт-подключении...
|
|
|
| Что касается режима "подключение по IP-адресу", задача с динамическими IP-адресами решается следующими способами:
|
|
|
| а) Кто-нибудь на удаленном ПК должен сообщить Вам по телефону, e-mail-у или другим способом свой текущий IP-адрес.
|
|
|
| b) Если Вам часто приходится подключаться к удаленному ПК, однако Вы не можете каждый раз просить кого-либо сообщать Вам текущий IP-адрес, используйте специальный интернет-сервис, предназначенный для решения данной задачи: http://www.dns2go.com, http://www.dynu.com или http://www.no-ip.com
|
|
|
| Иногда для подключения к интернету сетевых компьютеров используется HTTP Proxy-сервер (например, Squid или WinRoute). Настоящая версия Anyplace Control не может подключаться через HTTP Proxy-сервер. Данная возможность появится только в следующих версиях программы.
|
| Однако все же существует способ решения данной проблемы. Это НТТР-туннель.
|
|
|
| Вам необходимо будет использовать специальное программное обеспечение, например:
|
| HTTPort (http://www.htthost.com)
|
| Socks2HTTP (http://www.totalrc.net/s2h/index.jsp)
|
|
|
| Данные программы позволяют соединить модули Anyplace Control через НТТР Proxy-сервер.
|
|
|
Управление удаленным экраном
Почему я вижу пустое окно при подключении к удаленному экрану?
|
|
| Пустое окно вместо изображения удаленного экрана может появиться в следующих ситуациях:
|
|
|
| 1. Когда удаленный пользователь использует функцию Windows XP "Смена пользователя".
|
|
|
| Для предотвращения данной проблемы используйте команду Windows "Выход из системы" вместо "Смена пользователя", если Вы хотите войти в Windows под другим пользователем.
|
|
|
| 2. Когда Host-модуль выполняется как "Простое приложение" (а не "Служба...") и удаленный пользователь нажал комбинацию Ctrl+Alt+Del.
|
|
|
| Переключите Host-модуль в режим "Служба: автоматический запуск вместе Windows" в окне настроек.
|
|
|
| 3. Если в данный момент кто-то подключен к удаленному Host-компьютеру с помощью стандартной утилиты Windows "Подключение к удаленному рабочему столу".
|
| При этом Anyplace Control не сможет отобразить удаленный экран, пока Host-компьютер не перезагрузят.
|
|
|
| 4. На удаленном ПК открыта DOS-консоль в полноэкранном режиме.
|
| Программа Anyplace Control не способна работать с DOS-приложениями в полноэкранном режиме. Нажмите комбинацию Alt+Enter на удаленном ПК для переключения DOS-приложения в оконный режим, и проблема будет решена.
|
Почему я не вижу видео при запуске MediaPlayer на удаленном ПК?
| Необходимо отключить "Аппаратное ускорение" для видео в настройках Windows. В таком случае Anyplace Control сможет передавать видео (без звука), однако такая манипуляция может привести к замедлению прорисовки в компьютерных играх и других видео-приложениях, даже в момент, кода Anyplace Control не используется.
|
|
|
| Выполните следующее на Host-компьютере для того, чтобы обеспечить трансляцию видео через Anyplace Control:
|
| 1) Откройте диалоговое окно Windows "Свойства: экран" (Пуск / Панель управления / Экран).
|
| 2) Выберите закладку "Параметры"
|
| 3) Нажмите кнопку "Дополнительно"
|
| 4) Выберите страницу "Диагностика"
|
| 5) Установите "Аппаратное ускорение" в значение "Нет".
|
|
|
| Попробуйте подключиться к удаленному ПК и просмотреть видео.
|
Почему иногда искажается цветовая гамма удаленного экрана?
| Цветовая гамма окна удаленного экрана может оказаться пониженной. Чтобы улучшить качество изображения выполните следующее: подключитесь к удаленному ПК, выберите режим "Управление" или "Наблюдение". В панели окна удаленного экрана нажмите кнопку "Настройки" и в появившемся диалоговом окне "Настройки", выставьте параметр цветопередача в значение "Высокая".
|
|
|
| Примечание: при этом частота обновление кадров может замедлиться, т.к. при улучшении качества понижается быстродействие.
|
Как увеличить быстродействие (частоту обновления удаленного экрана)?
| В случае слишком медленного обновления кадров при просмотре удаленного экрана рекомендуется выполнить следующее:
|
| На Host-компьютере:
|
| · | Использовать лучший видео-адаптер (вместо встроенного использовать внешний, современный видео-адаптер) и обновить видео драйвера.
|
| · | Понизить разрешение экрана на удаленном компьютере, установить среднее качество цветопередачи (16 бит).
|
| · | Убрать обои с рабочего стола.
|
| · | Попробовать отключить "Аппаратное ускорение" на удаленном ПК. В некоторых случаях это дает значительное увеличение производительности программы. Как отключить "Аппаратное ускорение" можно узнать здесь...
|
| · | В случае удаленного управления через интернет или в режиме "аккаунт-подключение" использовать более быстрое интернет-подключение.
|
|
|
| На Admin-компьютере: подключитесь к Host-компьютеру в режиме "Управление" или "Просмотр". Далее:
|
| · | Отключите режим "Масштабировать" если Вы ранее включили этот режим с помощью соответствующей кнопки панели окна удаленного экрана.
|
| · | Откройте диалоговое окно "Настройки" удаленного экрана с помощью соответствующей кнопки в панели. В окне попробуйте различные варианты параметра "..скорость соединения...": Dial-up, выделенка, ЛВС, не зависимо от того какой тип соединения вы реально используете. Один из вариантов обязательно даст наилучшее быстродействие.
|
| · | В том же окне попробуйте различные варианты параметра "цветопередача".
|
| · | В том же окне на закладке "Расширенные настройки" отметьте опцию "Убрать обои".
|
| · | По возможности используйте режим "подключение по IP-адресу" вместо других режимов, т.к. прямое подключение будет существенно быстрее.
|
| · | В случае удаленного управления через интернет или в режиме "аккаунт-подключение" использовать более быстрое интернет-подключение.
|
| 1. | Host-модуль обязательно должен выполняться в режиме "Служба", чтобы разрешить Ctrl+Alt+Del. Для этого необходимо: открыть настройки Host-модуля на удаленном ПК, на закладке "Запуск" установить опцию "Служба: автоматический запуск вместе с Windows".
|
|
|
| 2. | Посылать комбинацию клавиш Ctrl+Alt+Del на удаленный ПК можно только работая с удаленным экраном в режиме "Управление". Для этого нажмите кнопку "Управление" в Admin-модуле.
|
|
|
|
|
|
|
Общие вопросы
Работает ли Anyplace Control с Windows Vista/7/8?
| Да, Anyplace Control работает в ОС Windows Vista/7/8. последняя версия программы Anyplace Control, полностью совместима с Windows Vista/7/8, более того, Host-модуль может выполняться, как "Служба…", нет никаких проблем с функцией "Контроль учетных записей пользователей" и т.д.
|
Как обновить Host-модуль удаленно?
| Есть два возможных способа обновления Host-модуля (старой версии) установленного на удаленном компьютере. Вам не придется посещать каждый удаленный компьютер для обновления Host-модуля.
|
| Внимание: перед обновлением проверьте версию Host-модуля, ибо только новая версия Anyplace Control может обновить старую.
|
|
|
| I) В случае, когда удаленный компьютер находится в одной локальной сети вместе с Admin-компьютером:
|
|
|
| 1) Запустите Admin-модуль (любую версию) на Admin-компьютере и выберете команду главного меню Инструменты / "Удаленная установка Host-модуля"
|
| 2) Выполните удаленную установку новой версии (поверх старой), используя мастер удаленной установки.
|
|
|
| II) Способ удаленного обновления, подходящий как для ЛВС, так и для Интернет. Необходимо:
|
|
|
| 1) Подключиться к удаленному Host-ПК используя старую версию Admin-модуля.
|
| 2) Используя функцию "Обмен файлами" загрузить установочный пакет новой версии программы на удаленный ПК.
|
| 3) В окне "Обмен файлами" дважды кликнуть мышью по файлу установочного пакета на удаленном ПК. Появится окно с двумя строками. Введите во второй строке:
|
|
|
| /password= XXXXXXX
|
|
|
| где XXXXXX желаемый пароль доступа для Host-модуля (не менее 6 символов).
|
|
|
| 4) При нажатии кнопки "ОК" программа отключится. Host-модуль автоматически обновится до новой версии. Подключитесь через несколько минут, используя новую версию Admin-модуля.
|
Как установить Host-модуль на удаленном ПК без его физического посещения?
| Если удаленный Host-ПК и Admin-компьютер находятся в одной локальной сети, Вам не придется посещать каждый удаленный компьютер для установки Host-модуля. Используйте для этого функцию "Удаленная установка". Данная функция встроена в Admin-модуль и ее можно вызвать через меню "Инструменты".
|
Как спрятать значок Host-модуля в области уведомлений?
| Откройте настройки Host-модуля через значок в области уведомлений. Выберите закладку "Запуск", далее включите опцию "Скрытый режим..."
|
| Примечание: Если значок в области уведомлений спрятан, окно настроек Host-модуля можно вызвать следующим образом: Пуск -> Программы -> Anyplace Control 4 -> Host Module settings.
|
| Область уведомлений Host-модуля содержит команду "Выход" для закрытия Host-модуля. Обычно администратор корпоративной ЛВС не желает, чтобы пользователи Host-компьютеров могли закрывать Host-модуль (дабы иметь гарантированный доступ к удаленному ПК в целях удаленного администрирования или тех. поддержки). Поэтому, рекомендуется перевести Host-модуль в "Скрытый режим" или запретить команду "Выход". Это можно выполнить через настройки Host-модуля (закладка "Запуск").
|
|
|
| Также необходимо защитить паролем доступ к настройкам Host-модуля (закладка "Доступ").
|
|
|
| Однако если Host-модуль выполняется в режиме "простое приложение,…" пользователь сможет выгрузить Host-модуль, используя диспетчер задач Windows. Переключите Host-модуль в режим "Служба" (закладка "Запуск") чтобы запретить данную возможность: только пользователи с правами администратора Windows смогут остановить работу службы или удалить Host-модуль.
|
Как скопировать адресную книгу Admin-модуля с одного компьютера на другой?
| Адресная книга хранится в файле apc-addressBook.ini в папке Anyplace Control. Вы можете просто скопировать этот файл с одного ПК на другой.
|
| Anyplace Control является надежной и безопасной программой удаленного управления. Программа содержит множество средств защиты ПК от несанкционированного доступа. Подробнее...
|
|
|
| Только некоторые факты:
|
|
|
| · | Доступ к удаленному ПК надежно защищен паролем.
|
| · | Система предупреждения о подключении предотвращает несанкционированный доступ к Host-компьютеру.
|
| · | Anyplace Control шифрует все данные, передаваемые в сеть. Весь поток данных, включая изображение экрана, нажатие клавиш шифруются 128-битным случайным ключом RC4.
|
| · | Функция "Фильтр IP-адресов" позволяют Host-компьютеру принимать подключение только от определенных IP-адресов и подсетей.
|
Вопросы по лицензированию
Зачем регистрировать программу?
| Anyplace Control распространяется на основе принципа "протестируй перед покупкой". Тестовая версия программы работает на протяжении 30 дней. Ее можно установить только на 5 компьютеров, к тому же она имеет некоторые функциональные ограничения. Ограничения будут сняты при покупке зарегистрированной версии программы Anyplace Control.
|
Как приобрести регистрационный код?
| Вы можете приобрести регистрационный код через интернет-сайт производителя - кредитной картой, банковским переводом, Webmoney и др. Посетите страницу регистрации (http://www.anyplace-control.com/ru/buy.shtml) для покупки кода. При покупке большого количества лицензий предоставляются оптовые скидки.
|
Сколько лицензий мне необходимо?
| Тарифные планы "Премиум" и "Базовый":
|
|
|
| Если Вам необходимо управлять N-ным количеством удаленных Host-компьютеров, Вам необходимо N лицензий (каждая лицензия позволяет управлять одним ПК). Количество компьютеров, которыми необходимо управлять определяет количество необходимых лицензий.
|
|
|
| Каждая лицензия используется для управления одним физически уникальным Host-ПК. Вы не сможете контролировать много разных компьютеров, используя один ярлык адресной книги изменяя IP-адрес в свойствах ярлыка, поскольку Admin-модуль запоминает компьютеры, к которым он уже подключался.
|
| А вот Admin-компьютер не требует лицензирования.
|
|
|
| В случае необходимости Вы сможете купить дополнительные лицензии (обратитесь к отделу продаж Anyplace Control) - Вам будет выслан новый регистрационный код, покрывающий суммарное количество приобретенных лицензий.
|
|
|
| Тарифный план "Компьютерная помощь":
|
|
|
| Если ваш бизнес - это удаленная техническая помощь; если у Вас каждый день появляются новые клиенты (на смену старым) и Вы не желаете покупать каждый раз новые лицензии для подключения к новым компьютерам, Вы можете приобрести тарифный план "Компьютерная помощь". При этом Вы сможете подключаться к неограниченному количеству Host-компьютеров, а лицензируются только Admin-ПК. Host-ПК не требуют регистрации.
|
|
|
|
|
| Как записать Admin-модуль на Flash-носитель и получать доступ к Host-компьютерам отовсюду?
|
|
|
| 1) Установите Admin-модуль на Ваш ПК, введите регистрационный код.
|
| 2) Скопируйте папку c:\program files\anyplace control 4 на Flash-носитель.
|
| 3) Для выполнения удаленного подключения запустите файл apc_admin.exe с Flash-носителя.
|
|
|
|
|
| Что означает сообщение "Недостаточно лицензий для подключения к данному ПК"?
|
|
|
| Это означает, что программа обнаружила факт нарушения лицензионного соглашения.
|
|
|
| Например, серийный номер позволяет Вам подключаться только к двух Host-компьютерах. Раннее Вы подключались к этим компьютерам, используя Admin-модуль, а теперь Вы пытаетесь подключиться к 3-му компьютеру. В таком случае программа показывает Вам сообщение о нарушении лицензионного соглашения. Данное сообщение может появиться и без нарушения лицензионного соглашения, а в случае замены аппаратного обеспечения на удаленном ПК. В таком случае обратитесь службу поддержки пользователей, и Вам вышлют детальные инструкции о дальнейших действиях.
|
|
|
|
|
| Я потерял свой регистрационный код. Что делать?
|
|
|
| Обратитесь в службу поддержки пользователей, указав свои данные (имя, e-mail, номер заказа и т.д.). Вам будет выслан новый регистрационный код.
|